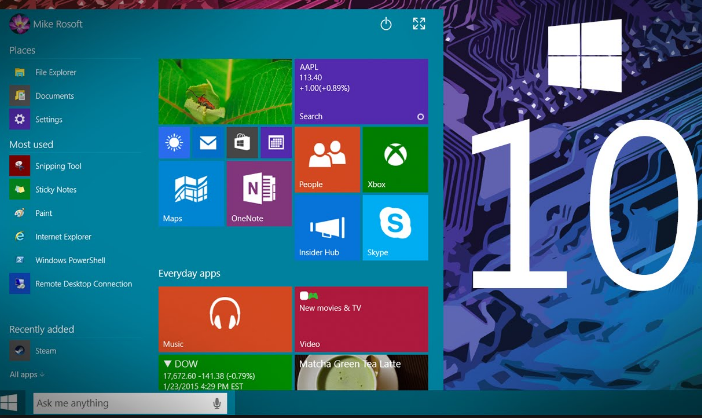ilmupengetahuan.co.id – Ukuran font bawaan dari windows atau ukuran font default mungkin dari beberapa orang pengguna widows 10 terlalu kecil untuk beberapa layar pada komputer penggunanya, terutama untuk layar yang memiliki resolusi yang tinggi. Pada kesempatan kali ini dan dalam artikel ini akan kami bagikan cara untuk menyesuaikan ukuran teks pada system windows sesuai dengan keinginan anda, dan juga cara untuk mengubah ukuran font nya.
Cara Mengubah Ukuran Teks/Font Pada Windows 10 dengan Mudah Tanpa Ribet
Apabila anda pengguna windows 10 Creator atau lebih, maka anda akan memerlukan program pihak ketiga untuk dapat dengan mudah mengubah ukuran font pada system windows 10 milik anda. Pada dasarnya window sudah memiliki fitur ini, namun belum diketahui mengapa windows saat ini menghapus fitur ini pada update terbarunya pada saat ini.
Untuk memulai fitur ini hal yang harus and alakukan pertama kali dalah download utilitas System font changer langsung dari wapsite nya. Pada saat membuka program ini pertama kali, maka akan muncul pertanyaan apakah anda akan me nyimpan pengaturan default anda? Maka klik saja Yes dan kemudian pilih dimana anda akan menyimpannya. Hal ini kan memudahkan anda dalam merubah kembali keukuran font standar setelah anda mengubahnya.
Saat Program tersebut sudah terbuka, langkah selanjutnya adalah anda pilih elemen apa saja yang ingin anda ubah ukuran fontnya seperti Title Bar, Menu Massage Box, dan lain lain. Setelah anda memilih kemudian gunakan slider, pada skala 0 sampai 2o, Bersama dengan Toggling Bold jika text ingin ditebalkan juga. Kemudian klik tombol Apply, Log out dan back in, dan kemudian aanda akan melihat perubahannya.
Itulah cara sederhana dan singkat untuk Mengubah Ukuran Teks/Font Pada Windows 10 dengan Mudah Tanpa Ribet. Semoga artikel bisa membantu anda yang inin merubah ukuran text pada windows anda dan tentunya bermanfaat. Terimaksih telah berkunjung di ilmupengetahuan.co.id.
Artikel Lainnya :
- [Teruji] Cara Mengatasi Black Screen/Layar Hitam pada Windows 10 Tanpa Install Ulang
- Cara Mengaktifkan Windows Defender di Windows 8 dengan Mudah Tanpa Ribet
- 7 Cara Masuk Safe Mode Windows 7, 8, 8.1, Dan 10 (Lengkap)
- [Lengkap] Panduan Cara Upgrade / Menambah RAM Laptop dengan Tepat
- 21 Cara Merawat Printer Yang Baik dan Benar Agar Tahan Lama