9 Cara Mudah Mengambil Screenshot di Laptop/Komputer
ilmupengetahuan.co.id – Screenshot atau yang sering disebut screen capture adalah sebuah gambar tangkapan layar komputer Anda. Anda juga dapat mengambil dan menyimpan pada komputer. Screenshot berfungsi jika Anda ingin menunjukkan kepada seseorang apa yang sedang Anda lihat di layar komputer Anda.
Bagaimana cara mengambil screenshot di layar komputer? Yap, banyak sekali cara mengambil screenshot di laptop. Cara screenshot yang bisa kita gunakan/digunakan banyak orang yaitu dengan menggunakan tombol “Print Screen” yang ada di keyboard laptop maupun komputer. Terdapat juga aplikasi screenshot tambahan yang bisa mempermudah dalam pengambilan screenshot yaitu Light Shot, Jing, Greenshoot, Fastone dan masih banyak lagi aplikasi screenshot lainnya.
Cara screenshot yang biasa digunakan adalah dengan cara menekan tombol Print Screen. Tetapi jika kita mengmbil screenshot menggunakan tombol Print Screen yang akan tercapture hanyalah bagian yang terlihat oleh layar. Jika gambar atau tulisan melebihi layar maka tidak masuk ke dalam screenshot. Kelemahan screenshot menggunakan tombol Print Screen adalah kita tidak bisa memilih area mana yang ingin kita screenshot. Jika kita ingin memilih area mana yang mau di screenshot kita harus mengedit gambar untuk di crop.
Oke, simak pembahasan dibawah ini bagaimana cara mudah dan cepat mengambil screenshot menggunakan tombol yang ada pada keyboard maupun menggunakan aplikasi tambahan. Berikut macam-macam aplikasi dan cara screenshot yang bisa dilakukan.
Menggunakan Aplikasi “Snipping Tool”
Snipping Tool merupakan aplikasi screenshot yang sudah tersedia di Windows 7, 8, 8.1, 10 dan bisa langsung digunakan untuk screenshot. Jika kita menggunakan aplikasi ini kita diwajibkan untuk menyeleksi area mana yang ingin kita screenshot. Menggunakan aplikasi ini sangat mudah dan menyenangkan.
Langkah screenshot menggunakan aplikasi Snipping Tool :
- Buka aplikasi “Snipping Tool”.
- Klik “New” pada aplikasi Snipping Tool.
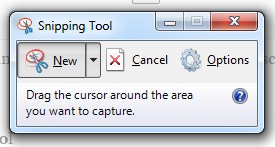
- Seleksi objek pada layar yang akan di screenshot.
- Jika sudah maka akan tampil hasil dari screenshot, anda bisa mengedit sebelum menyimpan hasil screenshoot di aplikasi Snipping Tool.
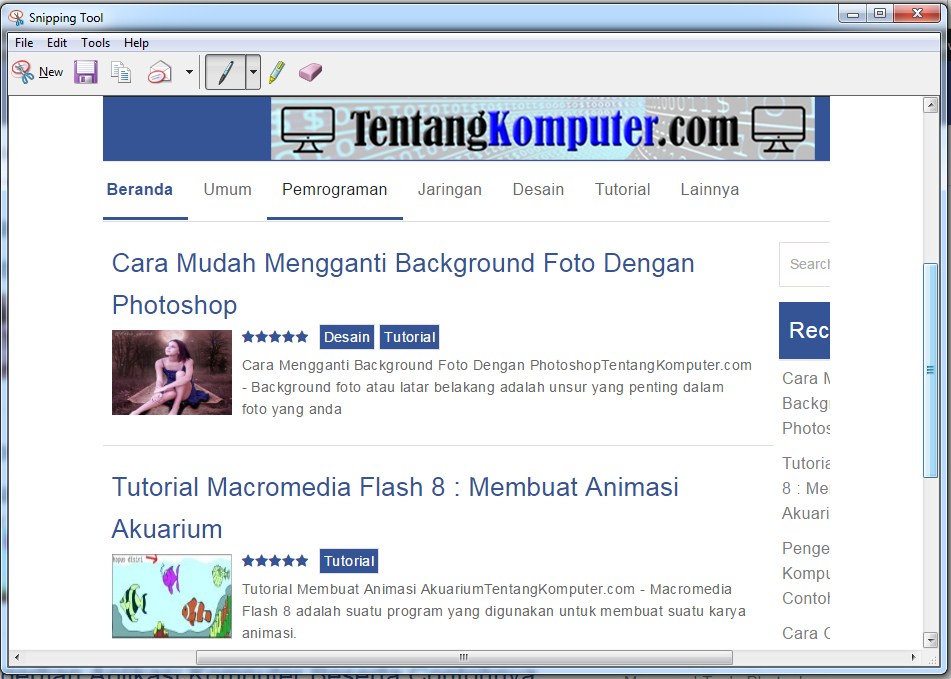
- Selesai.
Menggunakan Tombol “Print Screen”
Menekan tombol print screen di keyboard untuk screenshot adalah cara yang paling sering digunakan oleh kebanyakan orang. Cara ini menghasilkan gambar screenshot layar penuh yang sedang tampil.
Langkah screenshot menggunakan tombol Print Screen:
- Tekan tombol “Print Screen” pada keyboard.

- Buka aplikasi “Paint”.
- Setelah di lembar kerja paint, tekan tombol Ctrl+V (Paste) untuk memunculkan hasil dari screenshot yang telah dilakukan sebelumnya.
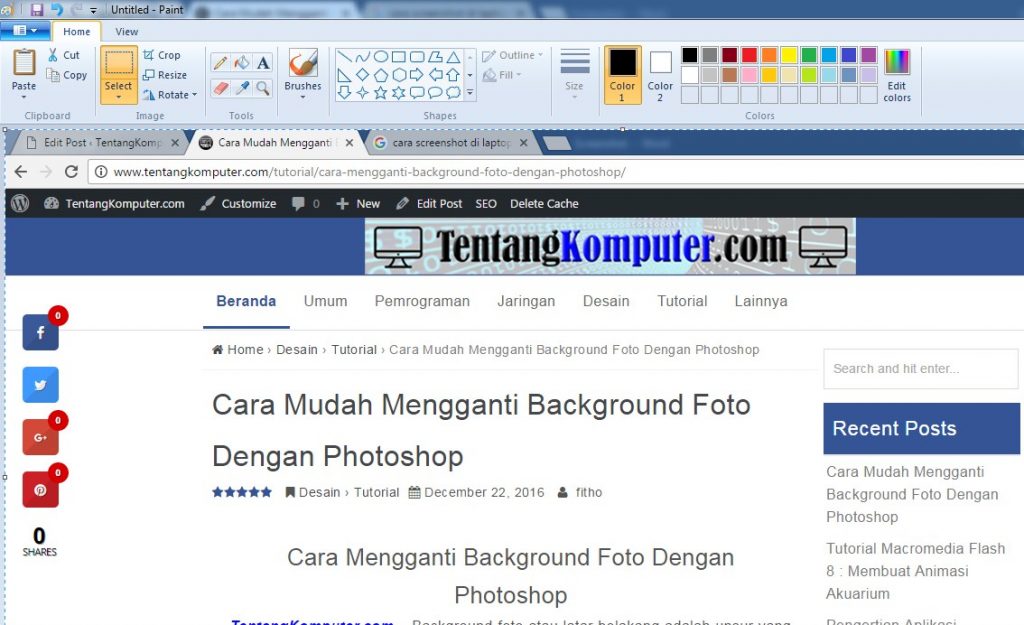
- Edit gambar hasil screenshot tadi jika dibutuhkan.
- Kemudian save file hasil screenshot menjadi gambar .jgp atau .png.
- Selesai.
Menggunakan Kombinasi Tombol “Alt + PrtSc”
Ada beberapa cara screenshot menggunakan tombol Print Screen, cara yang pertama yaitu dengan cara menekan langsung tombol print screen dan cara kedua yaitu dengan cara menekan tombol Alt + Print Screen. Perbedaan antara cara pertama dengan cara kedua adalah hasil dari screenshot. Cara pertama menghasilkan screenshot layar penuh, sedangkan cara kedua menghasilkan screenshot aplikasi yang sedang aktif saja. Cara ini mempermudah Anda untuk screenshot aplikasi tertentu tanpa harus repot-repot memotong gambar lagi.
Langkah screenshot menggunakan Alt + PrtSc :
- Buka aplikasi yang ingin Anda screenshot.
- Tekan tombol Alt + PrtSc pada keyboard dan pastikan Anda berada di aplikasi yang sedang aktif.
- Buka aplikasi Paint kemudian Paste ( CTRL + V ).
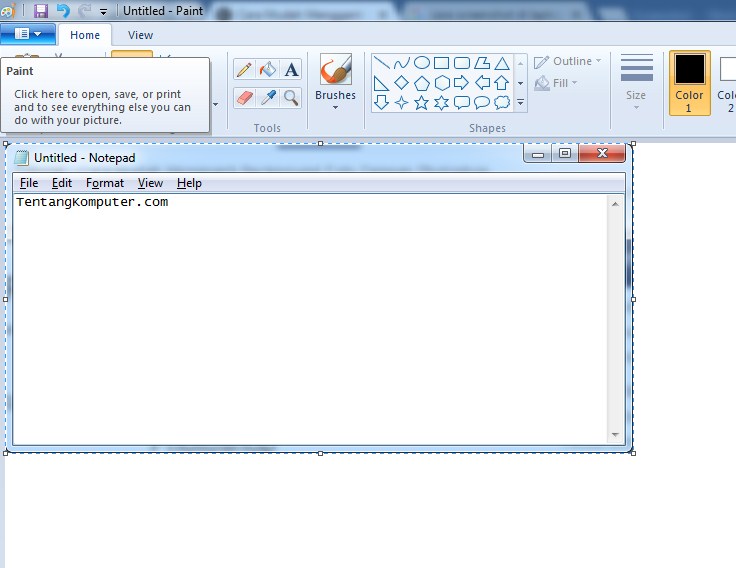
- Maka hasil Paste adalah screenshot aplikasi yang sedang aktif saat ini.
- Simpan gambar.
- Selesai.
Menggunakan Kombinasi Tombol “Windows + PrtSc”
Cara selanjutnya adalah cara kombinasi menggunakan tombol Windows + PrtSc. Screenshot ini mengambil gambar sama dengan cara ketika kita mengklik tombol PrtSc, hanya saja yang membedakan adalah ketika kita mengklik kombinasi tombol Windows + PrtSc kita mendapatkan gambar keseluruhan dan langsung tersimpan di folder Picture > Screenshots.
Langkah screenshot menggunakan Windows + PrtSc:
- Buka layar yang ingin Anda screenshot.
- Tekan tombol Windows + PrtSc pada keyboard laptop Anda.
- Cek hasil screenshot di folder Picture => Screenshots
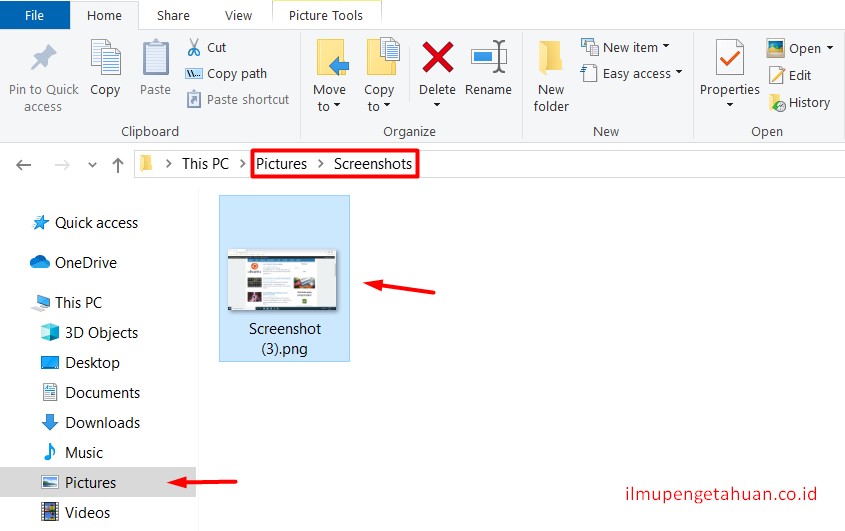
- Selesai.
Menggunakan Kombinasi Tombol Windows + H
Selanjutnya dengan menggunakan kombinasi tombol dari Windows + H huruf, ini khusus untuk laptop hybrid seperti Microsoft Surface Pro yang bisa menggunakan salah satu fitur screenshot and share.
Kita akan melakukan screenshot seluruh layar dan cara ini langsung akan membuka fitur Windows Share dan dapat secara instan membagikan gambar screenshot ke rekan Anda. Kekurangan kombinasi tombol ini adalah Anda tidak bisa melakukan screenshot di bagian layar yang sensitif misalnya untuk layar foto, login username dan password.
Menggunakan Kombinasi Tombol Windows + Volume Down
Windows Surface juga bisa menscreenshot dengan menggunakan tombol Windows + Volume Down. Caranya cukup unik layaknya mengambil screenshot di ponsel Android. Yaitu dengan cara menekan tombol Windows disertai tombol Volume Down (tombol fisik) yang berada di sisi tablet. Anda harus menekan kedua tombol ini secara bersamaan dan akan ada efek seperti shutter camera saat mengambil gambar layar yang discreenshot. Anda bisa mencari file gambar screenshot di folder Picture > Screenshots.
Menggunakan Kombinasi Tombol Windows + Shift + S
Perintah screenshot ini hanya berlaku untuk pengguna Windows 10 saja. Kombinasi tombol Windows dengan Shift + S pada keyboard laptop Anda akan menghasilkan screenshot yang hampir mirip dengan menggunakan Snipping Tool. Tetapi di mode ini Anda hanya cukup Drag and Selection yang ingin Anda screenshot.
Cara ini bisa dibilang cara kombinasi antara tombol PrtSc dengan aplikasi Snipping Tool tetapi hanya tersedia di Windows 10 saja. Setelah melakukan Screenshot Anda harus mempastenya di aplikasi Paint ataupun Photoshop kemudian simpan gambar hasil screenshot tadi.
Menggunakan Kombinasi Semua Tombol dengan Fn
Jika Anda menggunakan laptop sudah tidak asing lagi dengan tombol Fn. Fn adalah tombol yang berfungsi sebagai tombol tambahan untuk mengaktifkan fungsi pada keyboard yang berbeda pada setiap key. Tombol Fn pada screenshot ini digunakan jika tombol PrtSc di laptop Anda terkunci/tidak bisa melakukan screenshot pada laptop padahal sudah menekan tombol PrtSc. Cara menggunakannya Anda cukup menekan tombol Fn disertai tombol PrtSc dan Anda sudah bisa melakukan penangkapan gambar layar. Begitu juga dengan tombol kombinasi yang lainnya, cukup Anda awali dengan Tombol Fn kemudian lanjutkan dengan perintah selanjutnya.
Menggunakan Aplikasi Tambahan “Light Shot”
Light Shot adalah aplikasi screenshot tambahan yang mewajibkan Anda mendownload aplikasi ini terlebih dahulu sebelum menggunakannya. Aplikasi ini salah satu aplikasi screenshot terbaik dan banyak digunakan. Aplikasi ini bisa menyeleksi area tertentu dari tampilan layar desktop dan otomatis menguploadnya ke server Light Shot. Anda bisa dengan mudah men-sharing gambar screenshot kepada teman.
Aplikasi yang bisa digunakan untuk PC Windows bisa juga digunakan di Mac karena aplikasi ini sangat ringan. Lighshot juga dapat mengedit gambar hasil tangkapan langsung tanpa harus melalui aplikasi editing foto.
Langkah screenshot menggunakan Light Shot :
- Pertama-tama instal aplikasi Light Shot di komputer Anda.
- Tekan tombol Print Screen, lalu seleksi objek yang akan ada di screenshoot.

- Lalu simpan setelah Anda mengatur dan mengedit screenshot.
- Selesai.
Demikianlah tadi penjelasan dari artikel 9 Cara Mudah Mengambil Screenshot di Laptop/Komputer. Semoga artikel ini menambah wawasan Anda dan mempercepat dalam pekerjaan/hal yang berkaitan dengan screenshot.
Baca Juga:
– Cara Mudah Mengganti Background Foto Dengan Photoshop
– Tutorial Macromedia Flash 8 : Membuat Animasi Akuarium
– Cara Cepat Belajar Mengenal Tools Photoshop CS6
– Pengertian Aplikasi Komputer Beserta Contohnya
