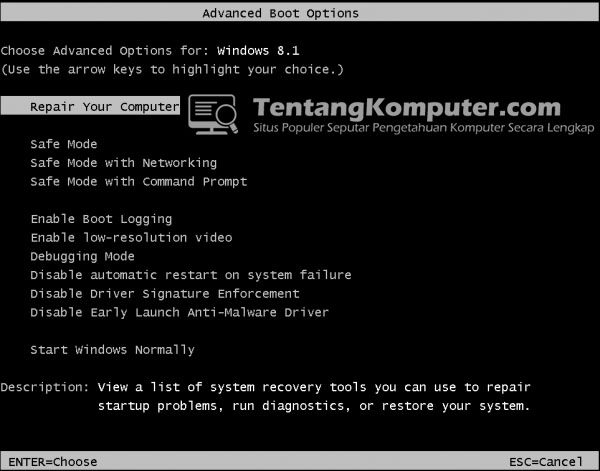Cara Masuk Safe Mode Windows 7, 8 / 8.1, dan 10
ilmupengetahuan.co.id – Kali ini tentangkomputer akan membagikan tutorial cara masuk ke dalam safe mode pada windows 7, 8 / 8.1 dan windows 10. Safe mode sendiri sangat berguna untuk memperbaiki trouble pada komputer Anda.
Definisi lengkap Safe Mode adalah kondisi dimana sistem operasi windows berjalan dengan kondisi yang minim, yaitu dimana hanya file-file dan driver yang penting saja yang akan di aktifkan, hal tersebut biasanya dilakukan pada saat akan men-troubleshoot masalah di komputer anda.
Berikut langkah-langkah masuk ke safe mode di Windows 7, 8 / 8.1, dan 10:

Cara Masuk Safe Mode Windows 7
Berikut ini adalah 2 (dua) cara yang dapat anda pakai untuk dapat masuk ke Safe Mode didalam sistem operasi windows 7.
Cara 1 : Menggunakan Tombol F8 Pada Saat Restart
1. Restartlah komputer atau laptop anda, lalu pada saat booting tekenlah tombol F8 di keyboard
2. Setelah itu anda akan disuguhkan 3 (tiga) pilihan, maka pilihlah safe mode (pilihan pertama).
Cara 2 : Menggunakan Windows System Configuration ( MSConfig.exe )
1. Tekan Windows + R pada Keybaord untuk membuka jendela Run.
2. Di dalam Jendela Run, lalu ketik MSConfig.exe ( huruf besar / kecil tidak masalah ) dan kemudian klik Enter untuk membuka alat System Configuration Windows.
3. Setelah itu, pilih tab Boot, dan centang di pilihan Safe Boot

4. Jika sudah lalu klik Apply dan Restart. Dan Windows akan otomatis memasuki Safe Mode.
Note : Bila anda tidak ingin masuk ke Safe Mode lagi, maka cukup hilangkan centang di pilihan Safe Mode. Langkah-langkahnya sama persis seperti diatas.
Cara Masuk Safe Mode Windows 8 / 8.1
Berikut ini adalah 2 (dua) cara yang dapat anda pakai untuk dapat masuk ke Safe Mode didalam sistem operasi windows 8/8.1.
Cara 1 : Menggunakan Windows System Configuration ( MSConfig.exe )
1. Tekan Windows + R pada Keybaord untuk membuka jendela Run.
2. Di dalam Jendela Run, lalu ketik MSConfig.exe ( huruf besar / kecil tidak masalah ) dan kemudian klik Enter untuk membuka alat System Configuration Windows.

3. Setelah itu, pilih tab Boot, dan centang di pilihan Safe Boot

4. Jika sudah lalu klik Apply dan Restart. Dan Windows akan otomatis memasuki Safe Mode.

Note : Bila anda tidak ingin masuk ke Safe Mode lagi, maka cukup hilangkan centang di pilihan Safe Mode. Langkah-langkahnya sama persis seperti diatas.
Cara 2 : Menggunakan Tombol Shift Saat Restart
Cara kedua adalah menggunakan tombol Shift. Caranya adalah tekan dan tahan tombol Shift dan kemudian pilih perintah Restart ( dapat diakses melalui Tombol Powe di Charm Bar ataupun di Start Screen yang berada dibawah Shut down or sign out ).
Cara Masuk Safe Mode Windows 10
Berikut ini adalah 3 (tiga) cara yang dapat anda pakai untuk dapat masuk ke Safe Mode didalam sistem operasi windows 10.
Cara 1 : Memakai System Configuration tool (msconfig.exe)
Cara ini terbilang mudah, anda hanya tinggal mencentang Safe Boot di System Configuration dan kemudian restartlah komputer atau laptop anda, maka akan secara otomatis komputer atau laptop anda masuk ke Safe Mode. Berikut tutorial lengkapnya :
1. Masuk ke menu msconfig dengan cara mengetikkan System Configuration pada Start menu.

Atau memakai Run, yaitu dengan menekan Windows + R pada keyboard, kemudian ketik msconfig, setelah itutekan Enter atau OK.

2. Setelah jendela System Configuration terbuka, lalu pilih tab Boot dan kecentang Safe Boot.

Ada 4 pilihan yang dapat dipakai pada mode pengaturan Safe Boot, yaitu :
- Minimal, yaitu menjalankan Safe Mode dengan drivers serta service yang penting saja, dengan memakai tampilan Windows GUI.
- Alternate Shell, yaitu menjalankan Safe Mode dengan memakai Command Prompt, tanpa memakai Windows GUI. Opsi ini membutuhkan pengetahuan lebih mendalam mengenai command text, dikarenakan pada pengoperasiannya tidaklah memakai mouse.
- Active Directory Repair, yaitu menjalankan Safe Mode dengan memberikan akses informasi yang sangat lengkap terhadap komponen komputer. Fitur ini biasanya dipakai untuk memperbaiki hardware yang gagal pada saat terinstall.
- Network, yaitu menjalankan Safe Mode dengan service serta drivers yang di perlukan untuk mengakses jaringan, dengan memakai tampilan Windows GUI.
Setelah selesai mengatur Boot Option, lalu tekan tombol Enter atau OK. Kemudian windows akan memberikan pemberitahuan untuk melakukan reboot.
Bila anda masih mempunyai sesuatu yang harus di kerjakan, anda bisa memilih Exit Without Restart. Bila tidak, anda bisa merestartnya sekarang dan komputer akan otomatis masuk ke dalam Safe Mode.
Untuk bisa booting secara normal kembali, maka anda harus mengembalikan pengaturan ke semula yakni dengan cara menghapus centang pada Safe Boot.
Cara 2 : Menggunakan Kombinasi Shift + Restart
1. Buka menu Start dan Klik menu Power.
2. Lalu tekan dan tahan tombol Shift dengan sambil mengklik Restart.

3. Setelah selesai maka anda akan disuguhkan tiga pilihan. Pilihlah Troubleshoot.

4. Pada layar Troubleshoot, kemudian pilih Advaced Option.

5. Setelah pada layar Advanced Option, lalu pilih Startup Setting.

6. Windows akan memberitahu supaya melakukan restart untuk merubah pengaturan Advanced Boot, termasuk membolehkan Safe Mode. lalu Pilih Restart.

7. Setelah melakukan restart, lalu anda akan masuk ke layar Startup Settings. Ada tiga pilihan untuk dapat masuk ke Safe Mode, masing-masing pilihan telah saya jelaskan di tutorial Cara 1.
8. Untuk masuk ke Safe mode normal tekanlah tombol F4.

Cara 3 : Menggunakan Advanced Startup
Cara yang terakhir ini hampir mirip dengan cara yang kedua, yang membedakan hanyalah pada cara masuk ke layar Troubleshoot.
1. Masuk ke Settings dengan cara menekan Windows + I.
2. Klik Update & Security, dan kemudian pilih tab Recovery.

3. Pada bagian Advanced Startup, lalu klik tombol Restart now untuk dapat masuk ke layar Troubleshoot.
4. Untuk dapat masuk ke menu Safe Mode sama seperti yang telah saya jelaskan di cara 2 masuk safe mode windows 10.
Itulah tuju cara yang dapat anda pakai untuk masuk ke Safe Mode Windows 7, 8 / 8.1, 10. Semoga artikel tentangkomputer kali ini dapat bermanfaat untuk anda semua.
Baca Juga:
– Cara Ampuh Mengembalikan File Yang Terhapus Permanen
– Tutorial Cara Install Windows 7, 8, 8.1, 10 ( Lengkap + Gambar )
– Cara Ampuh Mematikan Fitur Windows Update Pada Windows 10
– Tutorial Lengkap Cara Install Windows 8 / 8.1 Beserta Gambar
– Tutorial Cara Install Windows 10 Lengkap Disertai Gambar